SECCIÓN
1 - ¿Qué es cPanel ?
El panel de control es la
herramienta de gestión a través de la cual se
realizan la mayoría de las operaciones y cambios en
la configuración del alojamiento contratado: creación
de nuevas cuentas de correo, acceso a las estadísticas,
uso de Scripts CGI preinstalados, gestión de bases
de datos, etc...
Dependiendo del plan que hayas
contratado la versión del panel de control será
diferente y proporcionará más o menos opciones
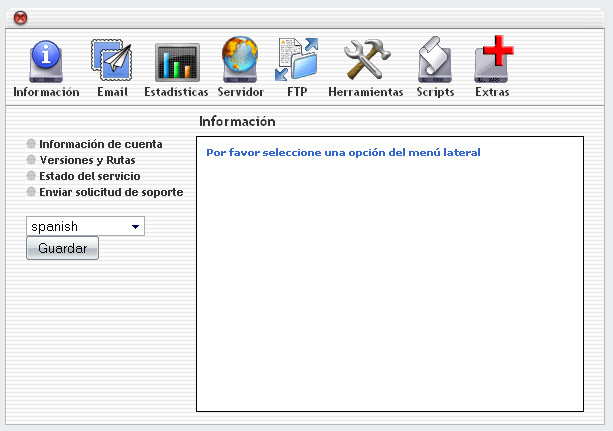
¿ Cómo
entro al cPanel ?
Necesitas logearte para usar
el cPanel y así administrar tu página web online.
Para ello:
1. Escribe en la barra de
direcciones de tu navegador http://www.tudominio.com/cpanel
2. Escribe tu nombre de usuario y contraseña.
3. Click en “Aceptar” y entrarás a tu cPanel
privado.
Para salir del cPanel haz click en el botón “Salir”
situado arriba a la derecha.
Información general
sobre tu cuenta y sobre el servidor
En el área izquierda
de tu cPanel verás un menú con algunas opciones
. El primero se llama “Información de cuenta”
y te muestra los servicios contratados. El segundo se llama
“Versiones y Path” y muestra aspectos relacionados
con nuestra máquina ( versiones del software instalado,
nombre de la máquina, etc ), donde se aloja físicamente
tu página web.
SECCIÓN 2 – EMAIL
El área de administración
de correo te permite administrar todos los aspectos relacionados
al envío de emails: agregar nuevas cuentas de correo,
administrar listas de correo y crear filtros antispam. Hay
bastantes opciones asi que tómate tu tiempo y revísalas
calmadamente.
Nota:
Todas las opciones email pueden usarse en conjunto con las
demás. Por ejemplo, puedes crear un autorrespondedor
en tu cuenta principal para así enviar un mensaje “fuera
de la oficina” ,un reenvío para enviar el correo
a casa de tu hermana donde en estos momentos estas y un filtro
antispam para denegar el recibo de emails con el asunto “dinero
fácil”.
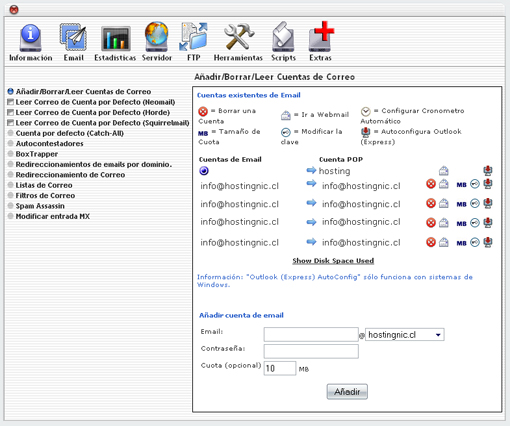
Vamos a crear una cuenta
de correo :
Hacemos click en el menú
“Email” y posteriormente seleccionamos “Añadir/Borrar/Leer
Cuentas de Correo”.
Rellenamos con las opciones
deseadas que aparecen en la parte inferior derecha de su pantalla
y pulsamos una vez en “Añadir”. Recuerda
que tu nombre de usuario es la dirección completa,
ejemplo : usuario@tudomino.com
¿ Cómo leo
mi email ?
Puedes leer tu email desde
la opción “Webmail” mediante, Horde o Squirremail.
Todas estas
aplicaciones te permiten,
desde la propia web, leer tu email, guardarlo, tener una libreta
de direcciones y muchas cosas mas. La principal diferencia
entre web mail y programas de escritorio como Microsoft Outlook
Express, es que todas las funciones se realizan online en
vez de en tu propio ordenador proporcionándote así
una mayor seguridad.
Para leer tu email online
mediante web mail :
Pincha sobre el icono “Webmail”
segundo por la izquierda al lado de cada una de las cuentas
de correos ya creadas (el ícono que muestra un sobre).
Elige la aplicación
que mas te guste, sea Horde o SquirrelMail.
Ya estás dentro de
tu correo. Puedes cambiar la configuración por defecto
para que veas el webmail en español o incluso puedes
cambiar el aspecto gráfico del entorno.
Si no deseas entrar en el cPanel para leer el correo, puedes
hacerlo directamente a través de http://www.tudomino.com/webmail
Web mail es opcional, puedes
usar si quieres tu programa favorito para leer el correo como
por ejemplo Microsoft Outlook Express o Eudora. Incluso puedes
usar una combinación de web mail y programa ya que
puede que estés en un cibercafé y quieras leer
el correo y a la vuelta, cuando llegues a casa, leerlo cómodamente
desde el pc.
Cambiar la contraseña
de mi cuenta de correo
Es recomendable cambiar la
contraseña de tu cuenta de correo cada cierto tiempo
para así aumentar la seguridad y que nadie ajeno entre
y lea tus mensajes personales. Si por alguna razón
crees que alguien está accediendo a tu correo debes
cambiar la contraseña.
Para cambiarla sigue estos
pasos, con tu outlook cerrado :
1. Entra a la opción
“Email” desde el menu principal del cPanel.
2. Click en “Password” (es el que tiene una llave)
de la cuenta deseada a cambiar.
3. Escribe la nueva contraseña en el formulario.
4. Finalmente pulsa una sola vez el botón “Cambiar”
y habrás cambiado con éxito la contraseña
de tu cuenta de correo.
Borrar una cuenta de correo
Puedes borrar una cuenta de
correo cuando no la necesites mas. Ten en cuenta que no se
puede borrar la cuenta de correo por defecto.
Aviso:
asegúrate de bajarte todo el correo importante o aquel
que quieras conservar antes de borrar la cuenta. Una vez borrada
no se pueden recuperar los emails.
Para borrar una cuenta :
1. Entra a la opción
“Email” desde el menú principal del cPanel.
2. Click en el botón “Borrar” al lado de
la cuenta deseada para borrar (es el que tiene una cruz)
3. Pulsa Sí
Correo por omisión
Cualquier email que se envíe
a una dirección de correo no existente en tu cuenta
será enrutado a la dirección que especifiques.
Para ello :
Selecciona el menú
“Correo por omisión” en el cajetín
de las herramientas de gestión de correo.
Click en “Modificar correo por omisión ( Catch
all )”.
Escribe la dirección
de email completa que quieres usar en este servicio. Ten encuenta
que puedes escribir :blackhole: para ignorar los mensajes
recibidos o :fail: no such user here para informar al remitente
de que esa dirección a la que manda correo no existe.
Pulsa “Cambiar” para validar cambios y todo listo.
Contestadores automáticos
Los contestadores automáticos
son mensajes que se envían automáticamente cuando
un email llega a una cuenta de correo especifica. Generalmente,
los contestadores automáticos se usan para enviar mensajes
automáticos como por ejemplo “Estoy de vacaciones”
y así informar al remitente que no estas disponible
para contestar a su mensaje de correo. Puedes usar texto plano
o HTML.
Para añadir un contestador
automático :
En el menú principal
de cPanel selecciona dentro del área de gestión
del correo electrónico la opción de “Contestadores
automáticos”.
Haz click en “Añadir
contestador automático”.
Escribe en la casilla de Email
la dirección de la cuenta desde la que el contestador
automático responderá.
Escribe tu nombre o tu email
en la casilla De: Escribe el asunto del mensaje.
Si te apetece deja la codificación
tal y como aparece por defecto. Sino, selecciona una codificación
del menú.
Selecciona el cuadro de “Formato
HTML” si quieres incluir HTML en el contestador automático.
En el cuadro del cuerpo introduce
el texto del mensaje del contestador automático. Puedes
incluir texto plano o HTML.
Pincha una vez el botón
“Crear”
Para modificar el texto de
un contestador automático o si lo has activado en la
cuenta equivocada :
En el menú principal
de cPanel selecciona dentro del área de gestión
del correo electrónico la opción de “Contestadores
automáticos”.
Haz click en el botón
“Edit” que está al lado del contestador
automático deseado.
Edita el cuerpo del mensaje
Click en “Crear” para validar los cambios.
Puedes borrar un contestador
automático cuando ya no lo necesites :
En el menú principal
de cPanel selecciona dentro del área de gestión
del correo electrónico la opción de “Contestadores
automáticos”.
Haz click en el botón
“Delete” que aparece al lado del contestador automático
que deseas borrar.
Filtrado de emails
Puedes bloquear cualquier
correo proveniente de una cuenta no deseada estableciendo
filtros antispam. Hay muchas definiciones del término
spam, pero en Hosting.cl nos gustaría decirte la siguiente
:
“El Spam es la versión
electrónica de la publicidad que nos meten en el buzón
de casa.”
Los filtros de email son una
manera sencilla de eliminar el correo no deseado basándose
en gran variedad de criterios. Puedes bloquear cualquier tipo
de email, no solo email referente a negocios o dinero. Los
emails bloqueados pueden ser borrados automáticamente
o devueltos a su destinatario. Estos filtros son bastante
flexibles y puedes crear todos los que desees.
Para crear un filtro:
Selecciona el menú
“Filtro de Correos” que aparece en el menú
EMAIL del cPanel.
Haz click en “Añadir
filtro”.
Selecciona una opción de la lista, cada opción
es una de los campos existentes en un correo.
Haz click en el menú “que”
“Sea igual a” , indica texto exacto a bloquear,
ejemplo : Sexo
“Coincide”, bloquea el texto que tenga relación
a una expresión.
“Contenga”, si el email contiene las palabras
especificadas será bloqueado, ejemplo : el email bloqueará
porno y pornografía pero no sexo.
· “Comience
por”, bloqueará por ejemplo todas las palabras
que comiencen por alguna palabra en cuestión.
· En el tercer
cajetín, el que está vacío, escribe el
texto a bloquear.
· Escribe el destino del email filtrado en el
campo “Destino”. Existen tres tipos de destino:
o Destruir el email, para ello escribe Discard
o Redirigir el email a otro correo, escribe el correo
al que serán enviados estos emails no deseados.
o Redirigir a un script, escribe la ubicación
completa del script.
Finalmente pulsa en “Activar”.
Si has cometido un error al crear un filtro no existe la posibilidad
de editarlo, tendrás que borrarlo y crearlo de nuevo.
Para borrar un filtro :
Selecciona el menú
“Filtros de Correos” que aparece en el menú
EMAIL del cPanel.
Haz click en el botón “Discard” (cruz roja)que
se ubica al lado del filtro que deseas borrar.
Redireccionamiento de correos
Esta opción simplemente
te permite reenviar todo el email que es enviado a una cuenta
a otra. Es una opción interesante cuando vas de vacaciones
y tienes que reenviar tu email a la cuenta de tu PDA.
Para reenviar el correo de una cuenta a dos o mas cuentas,
tan sólo has de añadir dos o mas preenvíos
para la cuenta que está siendo reenviada.
Para ello :
Selecciona el menú
“Redireccionamiento de correos” que aparece en
el menú EMAIL del cPanel.
Pincha sobre “Añadir redireccionamiento”.
En el primer cajetín escribe el nombre de usuario de
tu cuenta de email que será reenviada.
Selecciona el dominio adecuado, puede que solo se muestre
uno.
En el segundo cajetín escribe la dirección de
email completa hacia donde el correo se reenviará.
Pulsa “Añadir” para finalizar.
Si has cometido un error al
crear un Redireccionamiento no existe la posibilidad de editarlo,
tendrás que borrarlo y crearlo de nuevo.
Para borrar un reenvio :
1. Selecciona el menú
“Redireccionamiento de correos” que aparece en
el menú EMAIL del cPanel.
2. Haz click en el botón “Delete” (cruz
roja) que se ubica al lado del reenvío que deseas borrar.
SECCION 3 –
SERVIDOR Y HERRAMIENTAS
Con las opciones aquí
listadas podrás administrar tu página web :
subir archivos, crear subdominios, etc.
Cambiar contraseña
La contraseña es la
clave que usas para entrar en tu cPanel a través de
tu dominio. Puedes cambiar esta contraseña las veces
que desees para así aumentar la seguridad y que nadie
ajeno entre en tu panel de control. Recuerda que si notas
que alguien entra debes cambiar inmediatamente tu contraseña.
Para cambiar la contraseña
:
1. Selecciona el menú
“Contraseña de Dominio” que aparece en
el menú SERVIDOR del cPanel.
2. Escribe la contraseña anterior en el campo correcto.
3. Escribe la nueva contraseña dos veces, cada una
en el campo correcto.
4. Haz click en el botón “¡Cambia ahora
tu contraseña!”. Tu contraseña se ha cambiado
con éxito.
Dominios aparcados
Con esta opción podrás
apuntar otro domino a tu dominio principal. Para entendernos,
por ejemplo has comprado el domino primerdominio.com y segundodominio.com
, y tienes ya hecha una web para primerdominio.com pero no
te apetece hacer una segunda web para segundodominio.com porque
el contenido es el mismo, por lo tanto la solución
idonea es la de aparcar segundodomino.com.
Sigue estos pasos :
Es muy importante apuntar
el dominio a aparcar a nuestras dns y esperar a que la propagación
se realice con éxito. Las dns se cambian donde has
comprado el dominio. Si lo has comprado con HOSTING.CL ya
apunta a nuestras dns.
Selecciona el menú
“Dominios aparcados” que aparece en el menú
principal del cPanel.
Escribe el nombre del domino que deseas aparcar, sin www.
Haz click en “Añadir”.
Cuando esta opción
no te sea de utilidad o bien porque no la necesites o bien
porque quieres alojar a parte el domino, puedes borrar el
dominio aparcado de tu cPanel. Para ello elige la opción
“Borrar” que aparece al lado del domino.
Gestor FTP
El administrador FTP trabaja
con todas las herramientas relacionadas con las sesiones FTP
( File Transfer Protocol ) de tu cuenta de hosting. FTP es
un método por el cual puedes transferir archivos entre
computadoras usando Internet como medio. Existe una gran cantidad
de información alojada en los servidores de medio mundo
que sólo se puede acceder a ella mediante FTP. Cuando
te conectas a un servidor necesitarás una aplicación
llamada cliente FTP, si no tienes uno puedes bajarlo totalmente
gratis desde nuestros servidores (ver nuestra sección
de preguntas frecuentes en Hosting.cl)
Cpanel te permite crear cuentas
FTP para que tus amigos puedan acceder y subir archivos a
tu página web sin necesidad de entrar a tu panel de
control ni de saber tu contraseña. Incluso puedes activar
un FTP anónimo para que cualquiera pueda subir archivos
a ciertos directorios de tu página web. Además
se pueden administrar estas sesiones, aceptándolas
o denegandolas.
Advertencia : El FTP permite
a usuarios externos entrar en ciertas áreas de tu página
web, por tanto podrán subir, bajar e incluso borrar
archivos. Ten en mente esta advertencia a la hora de activar
una cuenta FTP.
Una cuenta FTP crea una carpeta
en el directorio public_html de tu página web. Para
crear una cuenta sigue estos pasos:
Selecciona el menú
“Gestor FTP” que aparece en el menú principal
del cPanel.
Haz click en “FTP Accounts”
Haz click en “Crear cuenta FTP”
Escribe el nombre de usuario ( identificador ) de la cuenta
FTP y su contraseña.
Escribe el directorio al cual
quieres que vaya esa cuenta FTP. Ten en cuenta de que si no
escribes nada en el campo, la cuenta tendrá un acceso
total a tu raíz, por tanto la persona que entre podrá
editar/borrar/subir/bajar archivos de toda tu página
web.
Finalmente pincha en “Crear”
Ten en cuenta que a la hora
de entrar el usuario es lo que aparece, es decir, con la arroba
inclusive ,
ejemplo : usuario@dominio.com
. Si por alguna razón necesitas cambiar la contraseña
de esa cuenta FTP haz click en el botón “Password”
y para borrarla en “Delete”.
Administrador de archivos
El administrador de archivos
te permite administrar tu sitio web alojado en Hosting.cl
mediante el HTML, mucho mejor incluso que la herramienta FTP
o aplicaciones de terceras partes. Puedes subir, crear o borrar
archivos, organizar archivos en carpetas, cambiar permisos,
etc todo de una forma rápida e intuitiva gracias a
la interfaz gráfica del administrador. No es sofisticado
ni complejo, está hecho para que los menos expertos
puedan usarlo sin problemas y además te permite la
libertad de tener la funcionalidad necesaria para administrar
tu sitio web.
Para abrir y comenzar a usar
el administrador de archivos:
1. Selecciona el menú
“Administrador de archivos” que aparece en el
menú HERRAMIENTAS del cPanel.
2. Navega el administrador teniendo en cuenta que:
Para abrir una carpeta se pincha el el icono de la misma
Para subir un nivel se hace pinchando en “Up one level”
Usa la barra lateral de tu explorador para subir y bajar
Si haces click sobre el nombre de una carpeta verás
las propiedades de la misma en el menú que te aparecerá
a la derecha.
Una vez dentro del administrador
y sabiendo manejarlo podemos comenzar a hacer de su uso: Las
carpetas son una manera muy útil para organizar y estructurar
tu sitio web. Permiten que el
mantenimiento de tu web sea
mucho mas sencilla, debido a que puedes ver rápidamente
que archivos hay en que carpeta. La mayoría de las
páginas web incluyen una carpeta llamada /imagenes
donde se guardan ordenadamente las imágenes separándose
de los archivos HTML. Para crear una carpeta :
Entra en el área donde
deseas crear una nueva carpeta Click en “Create new
folder” Arriba a la derecha aparecerá un cuadro
en blanco donde necesitas introducir el nombre que deseas
usar para la carpeta.
Para finalizar haz click en
crear y la nueva carpeta aparecerá.
También puedes usar
el administrador de archivos para subir archivos a tu página
web, puedes subir hasta12 archivos a la vez !. Aunque es mas
cómodo utilizar algún cliente FTP para subir
rápidamente tus archivos y sin ningún límite.
Para subir archivos a través
del “Administrador de Archivos” : Navega hasta
la carpeta donde vas a subir los archivos.
Click en Upload file.
Click en el botón “Examinar” que se sitúa
al lado de los cajetines vacíos.
Busca en tu disco duro el archivo deseado para subir y haz
doble click en el.
Repite el paso 4 las veces que desees para subir múltiples
archivos.
Click en “Sobrescribir
archivos existentes” si quieres sobrescribir los archivos
que ya existan del mismo nombre.
Finalmente haz click en “Cargar”
para subir tus archivos al servidor. El estado de la carga
aparecerá en la parte derecha de la ventana. El archivo
se mostrará dentro del área seleccionada en
la ventana principal.
También rápidamente
puedes renombrar un archivo o carpeta si su nombre original
es erróneo o lo deseas cambiar. Para renombrar un archivo
o carpeta sigue estos pasos :
Navega hasta la carpeta o
archivos.
Click en nombre de la carpeta
o archivo ( no en su icono ). Verás que arriba a la
derecha aparecerá un menú, selecciona “Rename
...”
Escribe el nuevo nombre del
archivo o carpeta en el cuadro de texto que aparece. Necesitarás
escribir la extensión, por ejemplo .html para archivos
HTML.
Finalmente pulsa el botón
“Renombrar”. El archivo o carpeta se ha renombrado
con éxito y puedes visualizar los cambios en la ventana
principal del administrador de archivos.
Todos los servidores de Hosting.cl
que son UNIX ( incluyendo Linux y sus variantes ) y por tanto
los archivos alojados en ellos necesariamente tienen que tener
activados una serie de permisos. Dichos permisos permiten
administrar las peticiones de acceso a los archivos. Aquí
se listan:
• Leer ( read ) , se
denora como r , los archivos pueden mostrarse al usuario
• Escribir ( write ) , se denota como w , los archivos
pueden ser modificados por el usuario.
• Ejecutar ( execute ) , se denota como x , los archivos
pueden ejecutarse por programas.
Los tipos de acceso se establecen para tres tipos de grupos
de usuarios :
• Usuario ( user ) , el dueño del archivo
• Grupo ( group ) , otros archivos que están
en el mismo grupo o carpeta
• Mundo ( world ) , cualquier otra persona.
El servidor web tiene que
tener el permiso de poder leer tus páginas webs para
que así las pueda mostrar en el navegador. Los siguientes
permisos necesitan ser establecidos para que tu página
web funcione correctamente :
• Todos los archivos
HTML e imágenes necesitan ser leidas por otros. El
permiso adecuado es 644 el cual se activa automáticamente
cuando subes un archivo.
• Todas las carpetas
necesitan ser ejecutables por otros. El permiso adecuado es
755 el cual se activa automáticamente cuando creas
una carpeta.
• Todos los archivos
CGI ( los que se ubican en la carpeta cgi-bin ) necesitan
ser ejecutables por otros. El permiso adecuado es el 755 y
no se activa automáticamente cuando subes los archivos.
Necesitas cambiar los permisos
de forma manual. A continuación lee cómo se
hace.
Advertencia : es importante
concienciarte de que ninguno de tus archivos o carpetas sea
escrito por alguien externo. Cualquier archivo o carpeta que
permita la escritura por parte de otras personas también
permite el borrado. Por favor, se prudente con el tipo de
permisos que estableces manualmente.
Para cambiar los permisos
de un archivo o carpeta: Navega hasta que encuentre el archivo
o carpeta al que deseas establecer un permiso.
Click en el nombre del archivo
o carpeta ( no en el icono ).
Click en “Change permissions” del menú
que aparece arriba a la derecha.
Selecciona los cuadrados correctos para crear el permiso adecuado
a tus necesidades. Cuando haces click en un cuadrado y otro,
los números de abajo se irán actualizando solos.
Finalmente pulsa “Grabar”
cuando hayas finalizado de seleccionar el permiso adecuado.
Cpanel incluye una papelera
de reciclaje cuya función es idéntica la la
de Windows. Todos los archivos borrados se reenvian automáticamente
a la papelera mediante un simple click. Sin embargo, cuando
la papelera está vacía, significa que los archivos
han sido borrados por completo.
Para borrar un archivo o
carpeta :
Navega hasta la carpeta o
archivos que deseas borrar.
Haz click en el nombre de
la carpeta o archivo ( no en el icono ), de esta manera en
la esquina superior derecha aparecerá un menú.
Selecciona “Delete ...”
. El archivo o carpeta borrada ahora aparece en la papelera.
Lee el apartado de restauración de archivos si deseas
restaurarlo.
Puedes restaurar fácilmente
un archivo o carpeta borrada moviendo lo borrado hacia el
área principal del administrador de archivos. Esta
operación es automática y devuelve a la ubicación
original los archivos restaurados. Sin embargo, una vez que
la papelera se vacíe, no podrás restaurar nada.
Para restaurar un archivo
o carpeta borrada :
1. Haz click en el icono del
archivo o carpeta que aparece en la papelera.
Para vaciar definitivamente
la papelera:
1. Haz click en el icono de
la papelera que aparece al lado de “Trash”
Visor de uso del espacio
en disco
Esta opción a la cual
se accede desde el Menu SERVIDOR del cPanel te permitirá
saber en todo momento cuánto espacio en disco estás
usando exactamente y cómo se distribuye en tu espacio
contratado. Existen bastantes opciones diferentes para ver
el uso del disco:
• Show Parent Directories
– muestra individualmente los directorios principales.
• Show More Directory Depth – muestra individualmente
los directorios de un nivel inferior.
• Show Less Directory Depth – muestra individualmente
los directorios de un nivel superior.
• Show Top Level – muestra el nivel mas alto.
• Clear File Usage Cache – borra toda la información
del caché y recalcula toda la información de
uso del disco.
• Show Small Files – muestra los archivos mas
pequeños.
• Show File Size as bytes/Megabytes – muestra
los bytes y megabytes de los archivos. Recuerda que 1024 bytes
son 1 megabyte.
Directorios Protegidos
Puedes proteger directorios
a lo largo de tu sitio web para que los internautas no entren
en sitios que no te interesa que se vean. Podrás establecer
un nombre de usuario y contraseña de la manera que
el cPanel hace para verificar tu identidad antes de iniciar
una sesión.
Sigue estos sencillos pasos
para proteger un directorio:
Selecciona el menú
“Protección de directorios” que aparece
en el menú SERVIDORES del cPanel.
Navega hasta encontrar el
directorio que deseas proteger. Selecciona la carpeta pinchando
en el nombre o entra a la carpeta pinchando en el icono para
buscar subdirectorios.
Haz click en el icono
Verifica el check que aparece al lado de la frase “Esta
carpeta requiere una contraseña para...”
Pulsa “Grabar” y así ningún usuario
no autorizado verá el contenido del directorio.
Puedes controlar quien tiene
permiso para acceder al directorio agregando usuarios. Se
necesita que al menos un usuario esté activo para poder
acceder al directorio pero puedes agregar tantos como desees.
Para ello :
Selecciona el menú
“Protección de directorios” que aparece
en el menú principal del cPanel.
Navega hasta encontrar el
directorio que deseas has protegido. Selecciona la carpeta
pinchando en el nombre o entra a la carpeta pinchando en el
icono para buscar subdirectorios.
Ahora es momento de agregar
usuarios, escribe el nombre de usuario y contraseña
en el área correcta.
Pulsa “Añadir
usuario”
Para cambiar la contraseña del usuario, tan sólo
escribe su nombre, la nueva contraseña y pulsa “Grabar”.
Para borrar un usuario seleccionalo
en la lista de usuarios activos y pulsa “Eliminar usuario”.
Para desproteger el directorio desmarca el check al lado del
icono .
Páginas de error
Las páginas de error
se muestran a los usuarios de Internet cuando se produce un
error o varios, como por ejemplo cuando escriben una dirección
URL no correcta o intentan acceder a un sitio restringido
de tu página web. Las empresas suelen redecorar sus
páginas de error para mostrar un aspecto corportativo
de su web mediante un link con un texto y fotografía.
Tu no necesitas hacer nada, cPanel lo hace por tí.
Para modificar una página
de error :
1. Selecciona el menú
“Páginas de error” que aparece en el menú
principal del cPanel.
2. Haz click sobre el botón
del error en concreto, por ejemplo, 404.
3. Escribe el código
html de la página de error. Puedes usar los botones
que aparecen para insertar funcionalidades. Este es un ejemplo:
<h1>404 Not Found</h1>
<p>La página
solicitada, <!--#echo var="REQUEST_URL" -->
,está disponible.</p>
4. Finalmente pulsa “Grabar”.
Subdominios
Los subdominios son una manera
de crear diferentes cuentas a través de tu cuenta principal,
las cuales tienen separadas URL's. Por ejemplo tu página
web “dominio.com” trata sobre tu empresa y empleados,
podrías hablar sobre “juan” y “maria”
y dedicarles una web especial con contenido diferente sobre
su curriculum. Entonces se podría acceder desde “juan.dominio.com”
y “maria.dominio.com”. Sin embargo, cuando creas
un subdominio no creas otra cuenta cPanel adicional. Sigues
accediendo a través de tu cuenta cPanel principal.
Practicamente, un subdominio
es una subcarpeta bajo el nivel public_html que posee su propio
cgi-bin y una dirección separada. En el ejemplo anterior
“dominio.com”, “juan.dominio.com”
y “maria.domino.com” son dos carpetas que tienen
su propio cgi-bin y poseen direcciones diferentes. Para subir
archivos has de navegar hasta la subcarpeta correcta.
También podrás
crear cuentas de e-mail con la extensión del subdominio.
Por ejemplo puedes poner “contacta@juan.dominio.com”
para que Juan administre desde su pc su propio correo con
su propia dirección.
Para agregar un subdominio
en tu cPanel sigue estos sencillos pasos:
1. Selecciona el menú
“Subdominios” que aparece en el menú SERVIDOR del
cPanel.
2. Escribe el texto para el
nuevo subdomino en el campo de texto. Selecciona el dominio
apropiado bajo el cual crearás el subdominio.
3. Click en el botón
“Añadir”. Una carpeta con el mismo nombre
que el subdomino se creará dentro de public_html, también
tendrá su propio cgi-bin ( si los scripts cgi han sido
activados para tu cuenta ).}
También puedes redireccionar
el tráfico de Internet desde un subdominio en particular
a cualquier otra localización. Por ejemplo Juan tiene
contratado hosting en otro proveedor pero le gustaría
tener su subdominio “juan.dominio.com”.
Para ello:
1. Selecciona el menú
“Subdominios” que aparece en el menú principal
del cPanel.
2. Selecciona el subdominio adecuado de la lista desplegable.
3. Click en el botón “Configurar redirección”.
4. Escribe la dirección a donde quieras enviar el subdomino.
Asegurate de terminar la dirección con una barra (
Ejemplo: http://tudominio.com/ )
5. Finalmente pulsa el botón “Grabar”
También puedes eliminar
las redirecciones si ya no las necesitas, para ello simplemente
selecciona el subdominio a borrar y pulsa en el botón
“Borrar redirección”.
Bases de datos MySQL
SQL es el estándar
internacional para realizar peticiones y escritura de información
en bases de datos.
MySQL es esencialmente un
servidor SQL ya que responde a las peticiones de información
SQL. Puedes comunicarte con MySQL usando una amplia variedad
de programas y lenguaje ( PHP es el más común
).
MySQL is de libre distribución
y por tanto es de uso libre. Para cualquier otra duda por
favor dirigete a la web oficial de este software, alli encontrarás
tutoriales e información mucho mas detallada.
Para crear una base de datos:
1. Selecciona el menú
“Bases de datos MySQL” que aparece en el menú
principal del cPanel.
2. Escribe el nombre de la base de datos que deseas realizar
en el cuadro correspondiente.
3. Finalmente pulsa una vez el botón “Crear base
de datos MySQL”.
Nota:
tendrás que crear al menos un usuario para la base
de datos y otorgarle todos los privilegios (ALL check marcado
) para poder usar la nueva base de datos.
Necesitarás crear un
usuario MySQL antes de que puedas usar la base de datos. Esto
no autoriza automáticamente al usuario a usar la base,
necesitarás otorgarle todos los privilegios.
Para crear un usuario MySQL:
1. Selecciona el menú
“Bases de datos MySQL” que aparece en el menú
principal del cPanel.
2. Escribe el nombre de usuario y contraseña apropiada.
3. Clcik en “Crear usuario MySQL”
Puedes borrar una base de
datos si ya no la vas a usar. Estate seguro de que has guardado
la información de la base de datos a no ser que la
vayas a desechar. Si borras una base de datos no se borrarán
los usuarios pero si sus privilegios.
Para borrar una base de datos:
1. Selecciona el menú
“Bases de datos MySQL” que aparece en el menú
principal del cPanel.
2. Selecciona el botón “Delete” correspondiente
a la base de datos a borrar.
Para otorgar todos los privilegios
a un usuario:
1. Selecciona el menú
“Bases de datos MySQL” que aparece en el menú
principal del cPanel.
2. Escoge a un usuario concreto de la lista y también
a la base de datos correcta.
3. Pincha el check “All”.
4. Finalmente pulsa una vez “Otorgar permisos”.
Cpanel incluye un software
adicional para manejar y administrar las bases de datos MySQL,
este software se llama phpMyAdmin. Esta potente herramienta
te permite controlar y modificar todos los aspectos de tu
base de datos, sea estructura o datos. Para mas ayuda respecto
a phpMyAdmin dirigete a su web oficial o a la documentación
proporcionada en el mismo software.
Para entrar en phpMyAdmin
selecciona el menú “phpMyAdmin” que aparece
en el menú principal del cPanel.
Puedes permitir el acceso de tu base MySQL a servidores externos
agregando su nombre de dominio en la lista de hosts que están
autorizados para acceder a la base. Localhost es el propio
servidor de HOSTING.CL donde te alojas.
Para agregar un acceso:
1. Selecciona el menú
“Bases de datos MySQL” que aparece en el menú
principal del cPanel.
2. Escribe el el cuadro de texto “Servidor” el
nombre de dominio o IP del host que deseas añadir.
3. Finalmente pulsa el botón de “Añadir
servidor de base de datos”.
Redireccionamientos
Los Redireccionamientos te
permite redirigir tráfico de una página web
a otra. Se suele usar cuando una página web se ha movido
a otra ubicación.
Para agregar una redireccionamiento:
1. Haz click en el menú
“Redireccionamientos” que aparece en el menú
SERVIDOR del cPanel.
2. Escribe en el primer cajetin la dirección de la
página que va a ser redirigida.
3. Escribe en el segundo cajetin la dirección de la
pagina a redirigir.
4. Escoge una de las dos opciones que se muestran
• Provisional , informa
a los agentes de Internet ( navegadores, motores de búsqueda,
etc ) que la redirección es temporal y que al cabo
de un tiempo se volverá a poner la ubicación
original.
• Permanente , informa
que la dirección antigua no volverá a ser usada.
5. Finalmente pulsa el botón
“Añadir”
Puedes borrar una redireccionamiento
cuando ya no sea necesaria, pero ten en cuenta de que no se
puede modificar una redirección. Si te has equivocado
tienes que borrar la redirección existente y añadir
otra, empezando de nuevo.
Para borrar una redireccionamiento
:
1. Haz click en el menú
“Redireccionamientos” que aparece en el menú
principal del cPanel.
2. Selecciona el link correcto a borrar.
3. Pulsa el botón “Eliminar”
Extensiones Frontpage
Las extensiones Frontpage
te permiten publicar tus sitio web a través del propio
Microsoft Frontpage. Estas extensiones pueden, ocasionalmente,
volverse corruptas por lo que podrás instalarlas o
reinstallarlas siempre que sea necesario.
Para (re)instalar extensiones
Frontpage:
1. Haz click en el menú
“Extensiones Frontpage” que aparece en el menú
principal del cPanel.
2. Selecciona el botón “Install/Reinstall extensions”
Si deseas desinstalar las extensiones tan sólo pulsa
“Uninstall extensions”.
Protección Hotlink
Cuando otro webmaster que
hace su página web linkea directamente una o mas fotografías
o archivos multimedia de tu web se dice que hace hotlinking.
No solo es robar tu porpiedad intelectual, sino que usa parte
de tu transferencia de datos para mostrar archivos en su sitio
web. Cpanel puede prevenir el hotlinking autorizando o denegando
el servicio a determinados sitios web.
Para prevenir el hotlinking:
1. Haz click en el menú
“Protección hotlinking” que aparece en
el menú principal del cPanel
2. Escribe los nombres de dominio a los que les permites acceder
a tu sitio, recuerda poner el nombre con sólo http://
y luego con www.
3. Escribe las extensiones protegidas en el cuadro de texto
correcto. Ten en cuenta que hay que separar cada extensión
mediante una coma.
4. Escribe hacia donde se redigiran los hotlinkings ( un lugar
externo ).
5. Selecciona el check “Permitir peticiones directas
(por ejemplo, escribiendo la url de una imagen en el navegador
)”
6. Finalmente pulsa “Activar o modificar”.
Para desactivar esta herramienta pulsa el botón “Desactivar”.
Index Manager
Index Manager te permite controlar
como se muestran los directorios en tu página web.
Si no hay un archivo index.html , el contenido del directorio
se muestra en el navegador mediante un índice. Esto
generalmente no es deseado por el usuario y puede provocar
problemas de seguridad. Puedes activar diferentes opciones
para cualquier directorio a través del Index Manager:
• Configuración
por omisión , usa la configuración del servidor.
Esta configuración se aplica por defecto a todos los
directorios.
• No indexable , previene
a los navegadores de ver el contenido del directorio. El navegador
recibe un error 403 ( prohibido ).
• Indexado estándar
( sólo texto ) , muestra el contenido del directorio
con un índice de texto.
• Indexado animado (
modo gráfico ) , muestra el contenido del directorio
con un índice con iconos.
Para cambiar la configuración
de indexado de un directorio:
1. Haz click en el menú
“Index manager” que aparece en el menú
principal del cPanel.
2. Navega hasta encontrar
la carpeta o directorio que quieres modifical. Pincha en su
nombre.
3. Click en la opción
de indexado deseada.
4. Finalmente pulsa el botón
“Grabar”.
Bloqueo de IP
El bloqueo de IP te permite
bloquear el acceso a tu página web a IP's especificas.
Esta herramienta es útil para denegar el acceso a internautas
desconsiderados o también como medida cautelar ante
el robo de transferencia de datos mediante hotlinking. Para
activar el bloqueo de IP:
1. Haz click en el menú
“Bloqueo de IP” que aparece en el menú
principal del cPanel.
2. Escribe la IP o rangos de IP's a bloquear.
3. Finalmente pulsa “Añadir”.
Para eliminar un bloqueo
de IP selecciónalo de la lista y pulsa “Eliminar”.
SECCIÓN 4
- ESTADISTICAS
El área de estadísticas
web / FTP se presenta con una amplia variedad de información
a cerca de tu página web, sus últimos visitantes
e incluso un resumen detallado del número de visitas
mensuales de tu web.
También hay un registro
de errores. Utiliza las herramientas de estadísticas
para mirar cuántas personas te visitan y qué
ven de tu página web, incluso puedes ver desde donde
llegan a tu web, es decir, si lo hacen desde un buscador o
a través de un link en otra web. Puedes usar dos herramientas
de estadisticas:
Para usar Analog:
1. Selecciona el menú
“Estadísticas web y FTP” que aparece en
el menú principal del cPanel.
2. Click en “Analog”.
3. Se abrirá una nueva ventana donde podrás
seleccionar el mes a analizar. Se presenta unas
Estadísticas detalladas
de tu página web. Puedes leer el reporte online o imprimirlo
para leerlo mascómodamente. Tómate tu tiempo,
hay un montón de información para leer.
Para usar Awstats:
1. Selecciona el menú
“Estadísticas web y FTP” que aparece en
el menú principal del cPanel.
2. Click en “Awstats”.
3. Navega los resultados.
La excelente herramienta “Últimas
Visitas” puede listar hasta los últimos 300 visitantes
que han navegado tu página web en las últimas
24 horas. Ten en cuenta de que los visitantes están
definidos por peticiones, no personas individuales.
Para
visualizar esta información:
1. Selecciona el menú “Últimas visitas”
que aparece en el menú ESTADISTICAS del cPanel.
2. Navega los resultados.
La herramienta “Tráfico”
genera un resumen de toda la cantidad de transferencia de
datos
que tu página web está
usando. Se genera con tráfico HTTP ( navegación
por tu página web, descargas, etc) y tráfico
FTP. Sin embargo, esta herramienta no analiza el tráfico
POP3 ( e-mail ). Dependiendo de la cantidad de correos electrónicos
que envíes esta cantidad de transferencia de datos
puede ser considerable. Si deseas saber realmente la cantidad
de transferencia de datos que estás usando, por favor,
contacta con Hosting.cl.
Para visualizar esta información:
1. Selecciona el menú
“Transferencia de datos” que aparece en el menú
principal del cPanel.
2. Visualiza los resultados.
Finalmente, el Gestor de errores muestra todos los errores
HTTP que se pueden generar cuando los visitantes visualizan
tu sitio web, generalmente son errores del tipo “página
no encontrada”. Esta herramienta puede mostrar los últimos
300 errores. Un vistazo cada cierto tiempo a esta herramienta
te ayuda a localizar fallos en tu web y a monitorizar actividades
sospechosas. Por favor, contacta con Hosting.cl si detectas
actividades extrañas.
Para visualizar esta información:
1. Selecciona el menú
“Gestor de errores” que aparece en el menú
ESTADISTICAS del cPanel.
2. Visualiza los resultados.
SECCION 5 - Herramientas avanzadas
Por favor, lee este apartado
sólo si eres un usuario experimentado.
Programador de tareas
Cron jobs te permite de automatizar
tareas repetitivas en el servidor que aloja tu página
web. Es una herramienta muy útil ya que se preocupa
por tí el hacer mantenimientos y tareas repetitivas.
Por ejemplo, puedes hacer un Cron job para automaticamente
copiar a un servidor externo bases de datos MySQL cada cierto
tiempo y así tenerlas respaldadas.
Hay dos formas distinas de
añadir un cron job:
• Estándar ,
proporciona un amplio rango de opciones predefinidas que puedes
elegir. Es el método mas sencillo y el que recomendamos.
• Avanzado ( estilo Unix ) , proporciona una estilo
similar a las opciones cron de Unix. Es el método recomendado
para usuarios avanzados que desean agregar tareas cron manualmente.
Advertencia: necesitas tener
un buen conocimiento de comandos Linux antes de que puedas
usar cron jobs satisfactorioamente. Hosting.cl sólo
recomienda realizar estas tareas a usuarios
avanzados que tengan amplios
conocimientos informáticos.
Para agregar/modificar un cron job:
1. Selecciona el menú
“Programador de tareas” que aparece en el menú
principal del cPanel.
2. Si deseas usar el modo estándar, pincha en el botón
“Estándar”
1. Escribe el e-mail al que se le enviarán los resultados
del cron job.
2. Escribe en el cajetín adecuado el comando que deseas
realizar.
3. Click en una opción de las opciones disponibles
de la lista.
4. Finalmente pulsa una vez “Grabar Crontab”.
• Nota:
siempre puedes pinchar en el botón “Desactivar
cambios” para cambiar a la
configuración anterior
del cron job.
Cuando no necesites llevar
a cabo el cron job puedes borrarlo. Si no estás seguro
de qué es lo que hace un cron job , lo mejor es borrarlo
o contactar con Hosting.cl. Para borrar el cron job tan sólo
pulsa el botón “Delete” cuyo icono es una
papelera y aparece al lado del cron job.
Herramientas de red
Existen dos herramientas bastante
útiles proporcionadas en este apartado:
• DNS Lookup , te permite
ver información a cerca de un determinado dominio.
Escribe el nombre de dominio sin www en el cuadro de texto
y pulsa “Comprobar”. Si por ejemplo escribes Hosting.cl
verás cual es la IP del dominio.
• Trace Route , te permite
hacer una traza de la ruta IP ( Internet Protocol ) que se
realiza desde el servidor hasta tu pc.
Tipos MIME
Los tipos MIME dicen a los
navegadores cómo interpretar las extensiones especificadas.
La mayoria de los MIME ya están configurados en los
servidores de Hosting.cl. Por ejemplo, el tipo MIME para texto/html
que corresponde a las extensiones htm, html y shtml dice a
los navegadores que los archivos con dichas extensiones se
traten como un archivo HTML. Puedes añadir o modificar
los tipos MIME que desees para así soportar nuevas
tecnologías. Por ejemplo, cuando el WAP apareció,
nadie tenia esa extensión activa en sus servidores.
Con los tipos MIME, sin emabargo, puedes agregar esa extensión
y soportar páginas WAP inmediatamente.
Advertencia: asegúrate
de revisar la lista de los tipos MIME preexistentes antes
de añadir nuevos. Contacta con Hosting.cl antes de
añadir nuevos tipos MIME, ya que pueden alterar fácilmente
la configuración de tu página web.
Nota:
los usuarios casi siempre se confunden con la diferencia entre
tipos MIME y descriptores apache. Básicamente, los
tipos MIME dicen a tu navegador cómo deben ser interpretados
los archivos, mientras que los descriptores apache dicen al
servidor cómo interpretarlos.
Para agregar un tipo MIME:
1. Haz click en el menú
“Tipos MIME” que aparece en el menú principal
del cPanel.
2. Escribe en el recuadro correcto el tipo MIME que quieres
añadir. Por favor, echa un vistazo a la lista de tipos
MIME ya activos.
3. Escribe la extensión en el cuadro “Extensión”
4. Para acabar pulsa una vez el botón “Añadir”.
Puedes borrar un tipo MIME
en cualquier momento. Sin embargo, no puedes borrar los tipos
MIME predefinidos en el sistema. Contacta con Hosting.cl si
encuentras algún problema. Para borrar un tipo MIME,
selecciónalo de la lista y pulsa el botón “Borrar”.
Handlers de Apache
Apache es un software de libre
distribución que funciona como un servidor HTTP, y
se usa para mostrar tu página web. Los descriptores
apache dicen al servidor cómo interpretar los archivos
web que necesitan ser procesados por la máquina. Por
ejemplo, Apache está configurado para procesar archivos
que usen la extensión .pl usando Perl. Sin embargo,
si por cualquier razón necesitas procesar con Perl
archivos con la extensión .script, necesitarías
configurar un descriptor apache a tu gusto para que sea interpretado
por tu página web.
Advertencia:
asegúrate de revisar la lista de los descriptores apache
preexistentes antes de añadir nuevos. Contacta con
Hosting.cl antes de añadir nuevos descriptores apache,
ya que
pueden alterar fácilmente
la configuración de tu página web.
Nota:
los usuarios casi siempre se confunden con la diferencia entre
tipos MIME y descriptores apache. Básicamente, los
tipos MIME dicen a tu navegador cómo deben ser interpretados
los archivos, mientras que los descriptores apache dicen al
servidor cómo interpretarlos.
Para agregar un descriptor
apache:
1. Haz click en el menú
“Descriptores apache” que aparece en el menú
principal del cPanel.
2. Escribe en el recuadro correcto el descriptor apache que
quieres añadir. Por favor, echa un vistazo a la lista
de descriptores apache ya activos.
3. Escribe la extensión en el cuadro “Extensión”
4. Para acabar pulsa una vez el botón “Añadir”.
Puedes borrar un descriptor
apache en cualquier momento. Sin embargo, no puedes borrar
los descriptores apache predefinidos en el sistema. Contacta
con Hosting.cl si encuentras algún problema. Para borrar
un descriptor apache, selecciónalo de la lista y pulsa
el botón “Borrar”. |